Getting Started
Opening the Box
The ORB is shipped in a box with a security seal that ensures that the packaging has not been opened. If this seal is compromised, the box may have been opened, in which case, a non-authorised party could have had access to the ORB password. If the device is to be used in a critical application, please ensure that the seal is intact upon receipt and remember to change your password as soon as possible.

ORB packaging with intact security seal
Mounting
The ORB can be mounted directly on a flat surface or can be attached to a pole or wall using the appropriate mounts that are included when you purchase your ORB.

ORB mounting points circled in red
When attaching the ORB to a panel, use the four M5 bolts that are included and screw directly into the tapped holes on the rear of the ORB enclosure.
Warning
The depth of the tapped holes in the rear of the ORB enclosure is limited to 5mm; attempting to fasten to a depth exceeding 5mm may damage the enclosure.
Two multipurpose brackets that allow mounting to a pole or a wall are included with your ORB.
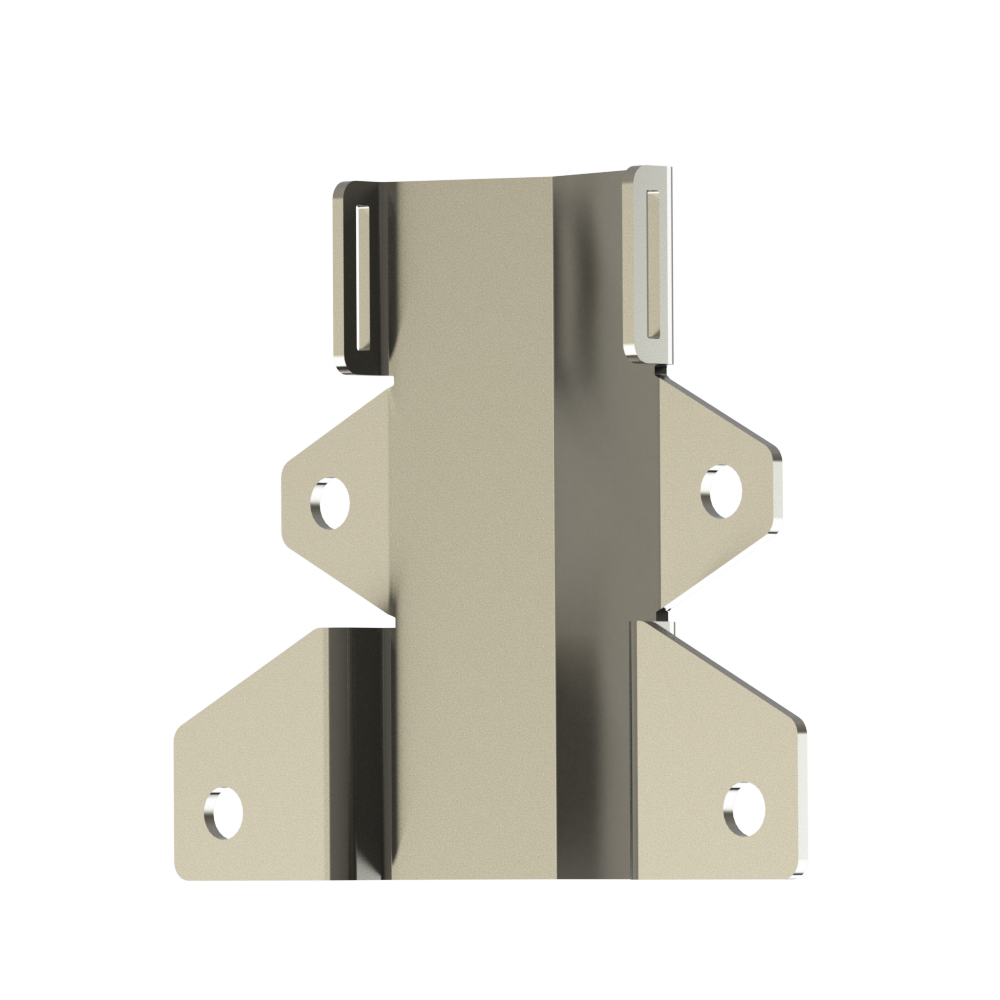
ORB mounting brackets
If attaching to a pole, use the four M5 bolts provided to attach the brackets as shown below. The pole mounting plate is designed to be used with commonly available jubilee-clips. Thread the strap end of a jubilee-clip through the slots in the top of the bracket. Repeat for the bottom bracket with a second jubilee-clip. Pass the straps around the pole and into the clamps. Tighten to secure the ORB to the pole.

Attaching the pole mount bracket
The same mounting brackets can be used to attached the ORB to a wall. Attach the brackets to the rear of the ORB as shown below using the four supplied M5 bolts; note that the brackets are rotated 180 degrees when compared with how they are used for pole mounting.

Attaching the wall mount bracket
Note
Jubilee-clips and wall mounting bolts are application specific and are not provided as part of the ORB kit.
The ORB should be mounted with the cable entry gland facing the ground. Mounting the ORB with the gland in another orientation may result in water ingress via the cable entry gland. The ORB contains GPS, Wi-Fi and 4G LTE4 antennas that may not function optimally if the monitor is mounted in the incorrect orientation. In-field orientation checks can be performed using the built-in accelerometer and associated tilt measurements.
User Access
The user access panel is accessed by removing the hinged front cover. From the user access panel, batteries can be replaced, a SIM card can be inserted, wiring functions can be performed, diagnostics can be performed and the device can be reset or placed in setup mode.

User access for the ORB
To open the cover:
Un-fasten the 6 hex-head screws that secure the cover using the 3mm Allen key provided. The screws are captive and will not fall out when loose. Do not attempt to remove the screws from the lid.

Six cover screws
Open the hinged lid by lifting the bottom of the lid toward yourself and up. When the lid is opened, an internal light detector will recognise the increase in brightness and will enable the LEDs and configuration switches.
Note
When closing the ORB, please ensure that the seal is correctly seated and is clean. A poorly seated or dirty seal may result in water ingress.
Anti Tamper Screw
In some installations, evidence needs to be provided where unauthorised access to the Senquip ORB has occurred. All devices include a tamper feature that can be configured to raise an alert when the lid is opened. In some instances however, a physical tamper indication is required. Senquip can provide tamper evident screws for the lid of the Senquip ORB. Once a tamper evident screw is in place, opening the device will require breaking the seal on the tamper evident screw.

Tamper evident screw
To fit a tamper evident screw, remove one of the lid screws closest to the cable gland using the 3mm Allen key provided. Replace the lid screw with the tamper evident version. The tamper screw is compatible with most available seals.
Note
The tamper evident screw should be inserted last and removed first. The tamper evident screw should be inserted and removed with a 4mm Allen key.

Tamper evident screw in place on an ORB
AA Battery Install
The Senquip ORB can be operated on four AA batteries. If this is an application where there will be no power source, the batteries should be installed at this point.

Correct battery placement
The AA batteries are to be placed in a battery holder which is exposed when the front cover is opened. Please insert the batteries, noting the correct polarity which is indicated on the base of the battery holder.
Note
AA batteries are not required to provide backup power in the case of a power outage. The internal Lithium Ion Polymer battery will continue to power the device until it enters hibernate or shutdown.
SIM Card Install
The ORB uses a micro-SIM card with dimensions as shown in the figure below. Both 1.8V and 3.3V SIM Cards are supported.
If 4G LTE is the chosen communications method, then a SIM card should be installed now. In most instances, the ORB is shipped with an internal SIM card included. An internal SIM card provides for the most reliable communications in high-vibration environments.
Note
If your ORB has an internal SIM card, you do not need to install an additional card.
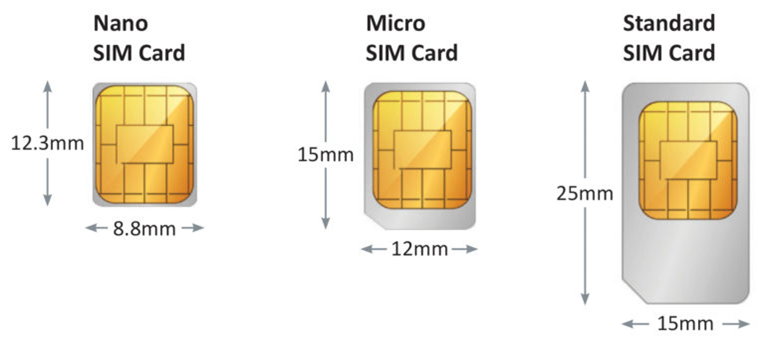
SIM Card sizes
Warning
Senquip advises against the use of nano to micro SIM adapters. The adapters can get stuck in the SIM holder and cause damage, especially when removing a SIM.
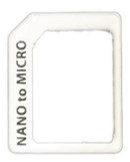
SIM Card Adapter
To access the SIM card holder, the ORB lid must be opened. The SIM card holder is located at position 1 in the diagram below. The holder is a “push-push” type, meaning that the SIM card is pushed in to install and is then pushed and released to eject.

Identifying the SIM card slot
To insert a micro-SIM card into the holder, place it in the recess to the left of the SIM card slot and apply a gentle pressure to the right. The SIM card should be orientated with contacts facing up and the removed corner on the bottom right as in the diagram below.

Correct insertion of a SIM card
Because the ORB is expected to be used in harsh environments, there is a plastic sprung locking mechanism moulded into the plastics. Once the SIM card is inserted, the plastic lock will lift, securing the SIM card in the holder.

Insert SIM to the right
It is recommended that the ORB be reset, by pressing the reset button, after inserting a SIM card.
To remove the SIM card, hold the locking mechanism down; press the edge of the SIM card gently and let go. The SIM card will be ejected.
Wiring guide
The ORB is fitted with a 12 way 3.5mm pitch terminal block that can be used to provide power and for connection to external sensors and systems. With the cable gland facing down, pin 1 is on the left hand side of the header and pin 12 on the right. All references to pin numbers in this document will assume this definition.
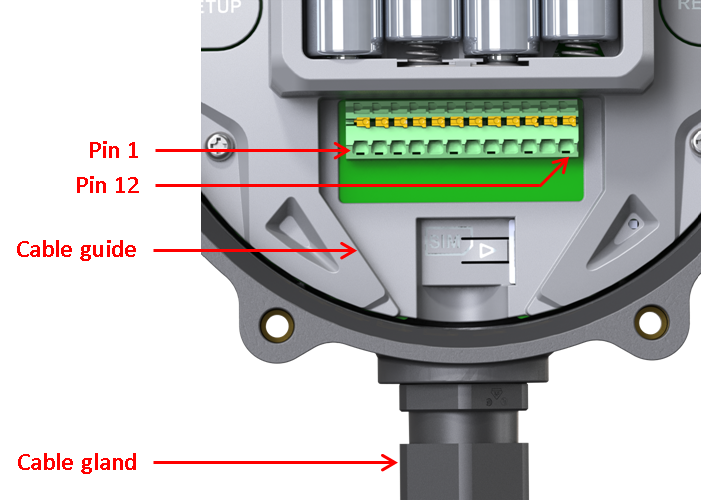
Interface pin numbers
The following pinout applies to the 12 way terminal block:
Pin number |
Name |
Terminal block marking |
Application |
|---|---|---|---|
1 |
Positive voltage in |
PWR+ |
Positive system power; either permanent or intermittent such as from a solar panel |
2 |
Negative voltage in (ground) |
GND |
Negative system power or ground |
3 |
Source 1 |
SRC1 |
Switchable output with current measurement for powering sensors such as 4-20mA devices |
4 |
Ground |
GND |
Spare ground for sensor connection |
5 |
Source 2 |
SRC2 |
Switchable output with current measurement for powering sensors such as 4-20mA devices |
6 |
Serial in |
B / RX |
RS485B in RS485 mode and receive in RS232 mode |
7 |
Serial out |
A / TX |
RS485A in RS485 mode and transmit in RS232 mode |
8 |
Input 1 |
IN1 |
Analog or digital input with edge detect capability |
9 |
Input 2 |
IN2 |
Analog or digital input |
10 |
Output |
OUT1 |
Open collector output |
ORB-X1 |
|||
11 |
Thermocouple |
TC- |
Thermocouple negative pin |
12 |
Thermocouple |
TC+ |
Thermocouple positive pin |
ORB-C1 |
|||
11 |
CAN High |
CAN H |
CAN bus CAN high input |
12 |
CAN Low |
CAN L |
CAN bus CAN low input |
The terminal block allows for push-in connection, meaning that no tools are required. A defined contact force ensures that the contact remains stable over the long term and is high vibration environments. A finger operated release button for each terminal allows for convenient, tool-free operation.
Wire Specification: |
|
|---|---|
Wire stripping length |
8 mm |
Conductor cross section solid min. |
0.2 mm |
Conductor cross section solid max. |
1.5 mm |
Conductor cross section flexible min. |
0.2 mm |
Conductor cross section flexible max. |
1.5 mm |
Conductor cross section AWG min. |
24 |
Conductor cross section AWG max. |
16 |
Please ensure that all external power is removed from the ORB before wiring fitment begins.
Power and ground wires must be rated to at least 1A and should have a voltage rating suitable for the application. A 1A fuse in-line with the power connection is recommended. Signal wires should be chosen based on the application and may require specific features such as individual shielding, twisted pairs or impedance matching. In extremely noisy electrical environments, it is recommended that a shielded cable be used and that the shield only be connected to ground on the power supply end. Do not ground the shield on both ends.
The material from which the chosen cable is manufactured should be suitable for the environment in which it is used. Be sure to check chemical resistance, UV stability and flex durability of the cable being used.

Wiring example with a sheathed cable
To ensure IP rating is retained, a sheathed cable with diameter suitable for use with the cable gland insert should be used. Three cable gland seals are supplied as specified in the table below. The gland with the single hole should be used when a single cable is required; the gland with two holes should be used where two cables are required etc. Cable seals are manufactured using NBR (Nitrile Butadiene Rubber) and are resistant to oils and biological oils, solvents and most industrial chemicals. Always check the suitability of the cable gland insert with all chemicals found in the operating environment.
Part No |
No. holes |
Hole diameter |
Cable |
|
A |
1 |
11mm |
6-11mm |
|
B |
2 |
5mm |
3-5mm |
|
C |
3 |
4mm |
2-4mm |
|
Initial setup
Initial setup can be performed using the integrated web-server using any Wi-Fi enabled phone, tablet or computer or with the Senquip connect App with an Android or iOS device. Once the device is connected to a network, it is recommended that configuration be continued using the Senquip Portal.
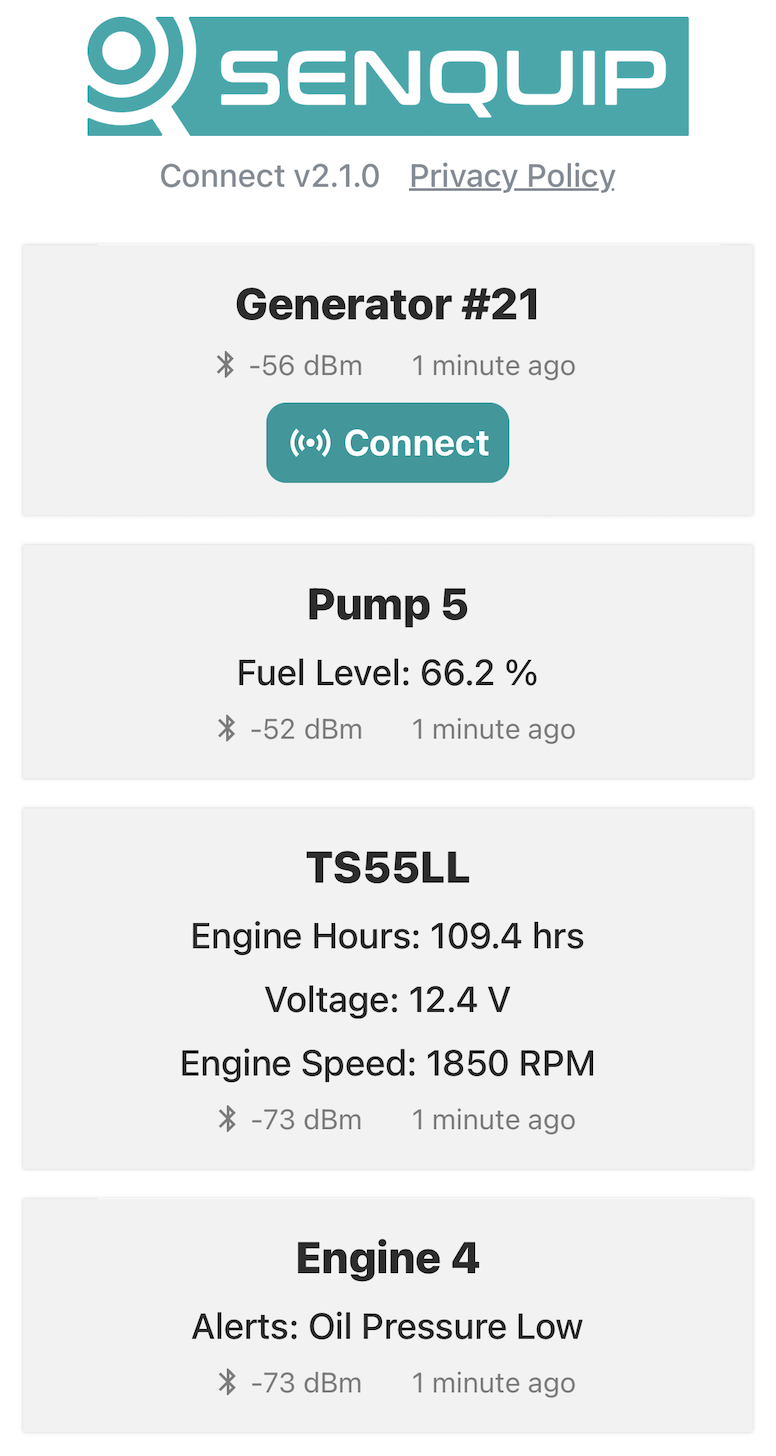
Senquip Connect App
Note
For volume opportunities, devices can be pre-configured to connect immediately to a network; please contact Senquip to discuss this option.
With the cover open, two push-button switches, setup and reset, and two LEDs network (orange) and status (green) are available. The switches and LEDs are used to configure the device.

Buttons and LEDs for setup
The green status LED and orange network LED indicate the current state of the ORB. These LEDs are only active if the lid is open. When the lid is closed, the LEDs will remain off to conserve energy. A summary of LED function is given in the table below.
Note
During normal operation, the LEDs will be off when the device is sleeping or hibernating and will not turn on when the lid is opened until the next measurement interval.
Status LED |
Network LED |
Meaning |
|---|---|---|
(Green) |
(Orange) |
|
Off |
Off |
Device is sleeping or lid is closed |
Flash (1Hz) |
Off |
Setup Mode |
On |
Flash (1Hz) |
Searching for network |
On |
Pulse off (2 sec) |
Attached to network (Wi-Fi or LTE), but not connected to Senquip Portal |
On |
On |
Attached to network and connected to Senquip Portal |
Fast Flash |
Fast Flash |
Factory reset in progress |
Off |
Fast Flash |
Firmware update in progress |
Slow Flash |
Off |
Pre-charge mode |
Note
The LEDs turn on when the lid is opened because an internal sensor detects light. If the lid is opened in dark conditions, the LEDs will not turn on.
Firmware Updates The latest firmware version and a description of changes to firmware can be found in the Senquip Device Firmware Changelist. Updating to the latest firmware can be performed from the Senquip Portal by selecting Settings and Update and then pressing the Update Firmware button. To update to a specific firmware version, enter the firmware number as shown in the figure below and press Update Firmware. During the firmware update, the orange network LED will flash fast. After a firmware update, the LEDs may freeze or remain off for a few minutes. This is normal behaviour and occurs shortly after firmware update when the ORB is encrypting the memory.
The firmware update can be seen in the command queue and has been received by the device when the status shows as success. Receipt of the firmware update by the device does not always mean that the update is correctly applied. To ensure that the update has occured, check the firmware number in the Device Info widget on the device Portal page. You may need to refresh the browser window.
Factory Reset To perform a factory reset, press and hold the Setup button. While holding the Setup button, press and release the Reset button. The green status LED and orange network LED will begin to flash fast. Continue to hold the Setup button down for 10 seconds. After 10 seconds, the LEDs will stop flashing at which point the Setup button can be released. All settings will be changed back to the factory state and the ORB will restart. Any firmware updates made to the ORB will be preserved.
Warning
Returning the ORB to factory defaults will remove all network settings, rendering remote updates impossible.
Passwords The ORB is shipped, pre-loaded, with a random password that prevent unauthorised connection to the ORB’s Wi-Fi hotspot and prevent access to the ORB’s built in webserver. The default passwords are printed on a label that can be found under the ORB cover.

The default passwords can be found under the lid
The label contains two sections:
General information about the ORB such as the part number, ORB identification number, Wi-Fi SSID and the IP address of the webserver
A removable section that contains the part number, ORB identification number, webserver password (setup password), Wi-Fi SSID and Wi-Fi password. This section should be removed and stored securely. It is recommended that the passwords be changed as soon as possible using the ORB’s webserver or the Senquip portal.
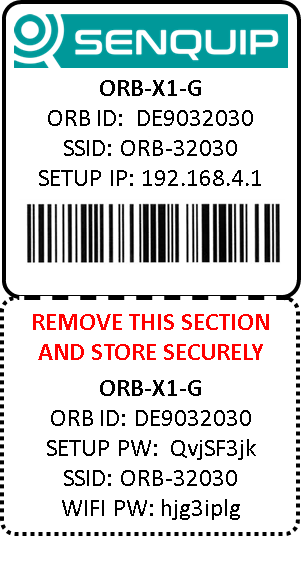
Label with general information and passwords
Take note of the Wi-Fi and setup passwords as you will need them to continue with the setup. In the example above, the ORB identifier is DE9032030, the Wi-Fi password is hjg3iplg and the setup password is QvjSF3jk.
Setup Mode Setup Mode allows initial customer configuration via the integrated web-server. To enter setup mode, power the device and wait for the green light to go solid and then press the Setup button.
In setup mode, an integrated Wi-Fi Access Point (AP) is enabled through which the installer can access the ORB’s built in web-server. The web-server allows for initial setup using a web based interface, similar to setting up a home router. In this mode, a user can connect to the ORB using any computer, tablet or mobile phone that has Wi-Fi and is loaded with a browser. After the ORB is connected to a network, changes can be made remotely using the Senquip Portal.
Note
The Senquip ORB Wi-Fi Access Point is 2.4GHz only
If connected to external power, the ORB will remain in setup mode as long as the lid is open. If no external power is available, the ORB will enter sleep mode after 10 minutes of no activity. To re-enable setup mode, press the Setup button again for 2 seconds. Setup mode will be exited once the lid has been closed for more than 10 seconds.
Note
A shadow over the light sensor can make the ORB exit setup mode. It is easier to configure the ORB from the Senquip Portal once a network connection has been established.
To connect to the ORB, search for available Wi-Fi networks on your Wi-Fi enabled device. The ORB will advertise itself as ORB-xxxxx, where xxxxx represents the last 5 digits of the ORB device identifier. The device identifier as well as password and other information can be found on a sticker under the lid of the ORB. In the example below, using an Android phone, the ORB can be seen to be advertising itself as ORB-32030, where 32030 are the last five digits of the ORB device identifier.
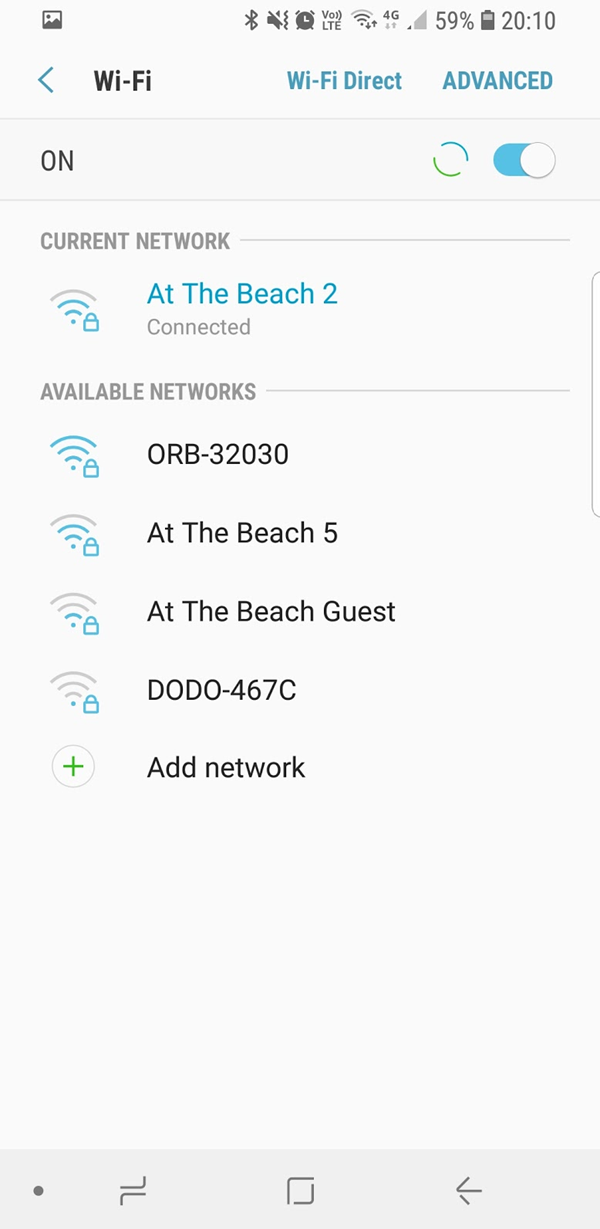
Search for Wi-Fi networks
Select the ORB’s advertised Wi-Fi network name, ORB-32030 in this example, and enter the Wi-Fi password found under the lid, hjg3iplg in this example. When you press connect, your Wi-Fi enabled device will connect to the ORB Wi-Fi hotspot. Being connected to the ORB Wi-Fi hotspot does not allow you to view or change any data yet. To view and change data, you need to login to the ORB webserver.

Enter the Wi-Fi password
Once you are connected to the ORB’s Wi-Fi hotspot, to access the ORB’s web-server, open your preferred web-browser (Senquip recommends Chrome) and in the address bar, type 192.168.4.1 and press enter. Your browser will open the ORB’s web-server password entry page. For username, type in admin; the setup password can be found on the sticker under the lid of the ORB. In the example above, the password is QvjSF3jk. Remember to change this password as soon as possible using the Admin tab in the web-server.
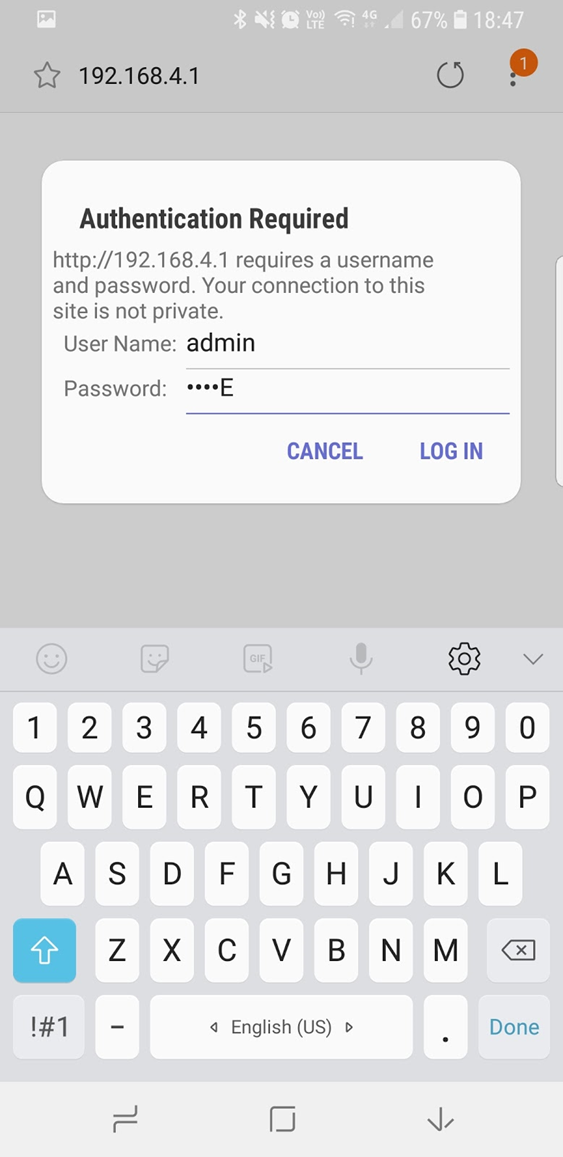
Accessing the web-server
Note
Performing a factory reset will reset the passwords to their defaults as found under the lid.
If you have entered the username and password correctly, you will now have access to the ORB’s web-server. From the web-server, you will be able to view current data, make configuration changes and perform software updates.
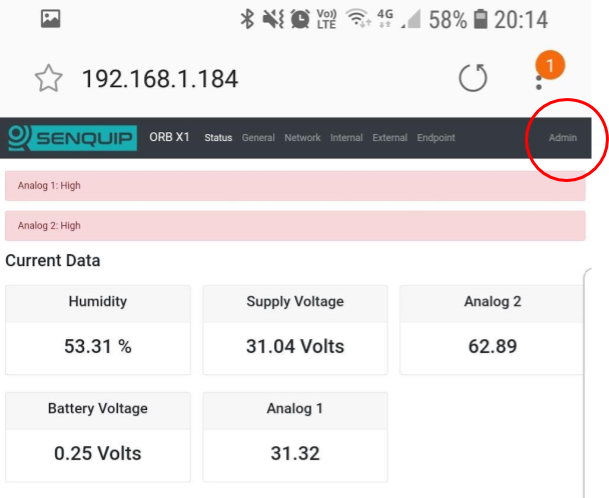
Browsing the web-server
The following pages are available on the web-server:
Page Name |
Function |
|---|---|
Status |
View the current status of all enabled modules |
General |
Configure general, timing and power options |
Network |
Settings to attach the Senquip ORB to a Wi-Fi or 4G LTE network |
Internal |
Configure all sensors that are internal to the Senquip ORB |
External |
Configure sensors that are connected to the external interface |
Endpoint |
Configure the Senquip ORB to send data to a remote server such as the Senquip Cloud |
Events |
Set email and SMS notifications when alerts occur |
Update |
Update firmware on the Senquip ORB |
API |
Configure the Senquip API to communicate with third party servers |
Admin |
Save device settings to a file to enable easy cloning of devices |
Warning
Remember to change the web-server password as soon as possible using the Admin tab found on the top right, as circled in red in the above image.


